Installing WordPress
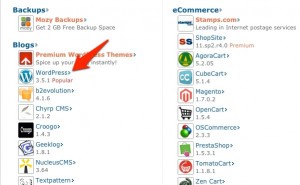 If you read my post on WordPress features and have decided to take the plunge and use it for your blogging and/or website, the next step is to install WordPress. WordPress runs completely on the server and you build your WordPress site using a content management system. You simply login to your administration panel and build your site from there.
If you read my post on WordPress features and have decided to take the plunge and use it for your blogging and/or website, the next step is to install WordPress. WordPress runs completely on the server and you build your WordPress site using a content management system. You simply login to your administration panel and build your site from there.
Click on any of the images for a larger view.
Before you can install WordPress, you need a hosting service/provider. There are a lot of them out there. Pick a hosting service that has one-step installation of WordPress. We are using Bluehost and have been very happy with their service. Every time we have experienced a problem we just go to their online chat and the people there are very courteous, professional, and helpful. Our primary domain runs around $89 per year in cost and our add-on domain that we are running this site on Two Digital Gypsies is around $10 a year in cost. Bluehost has one-step installation of WordPress.
After picking you hosting provider go to the cPanel (see image above) click on the WordPress icon and you will be taken to the setup page.
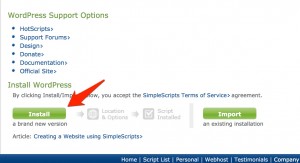 Once on the Installing WordPress page click on the Install button and you will then be taken to a page where you can edit your new website’s information.
Once on the Installing WordPress page click on the Install button and you will then be taken to a page where you can edit your new website’s information.
The installation page will show the latest stable version of WordPress that is being installed.
You will be asked where you want WordPress installed. On one of our other websites I used a blog extension: http://iscaper.com/blog so that WordPress would appear as a blog page. On this site I wanted the URL to appear as a website so I used the extension https://twodigitalgypsies.com.
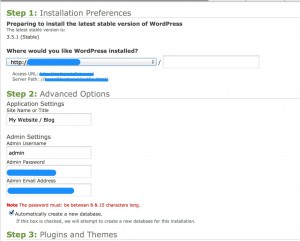 Once you select your options on the drop down list the Access URL and the server path will be displayed.
Once you select your options on the drop down list the Access URL and the server path will be displayed.
Next enter a Site Name or Title, create an administrator username and password, enter the administrator email address and before you click the Complete button at the bottom of the page WRITE down your Administator Username and Password or enter it into something like 1Password.
After clicking the Complete button WordPress will build a database for you site and give you a link for the administration login. When you click the link you will be taken to the administration dashboard of your new site.
If you sign out of your site or quit your browser the next time you login you will be taken to a login page where you can enter in your username and password. If you happen to forget or lose the link to the login page you can enter the path in the address bar of your browser and it will take you to the login page. Here’s and example of what to enter: http//yoursite.com/wp-admin.
If by some weird chance you lose your username and password, you can go to the cPanel of your hosting provider: Click on the WordPress or SimpleScripts icon > This will take you to a My Installs page > Click on the Admin Login for your site > This will take you to the Dashboard of you site.
Simple, easy, and fast. I set up our new site Two Digital Gypsies in 5 minutes. Ciao.